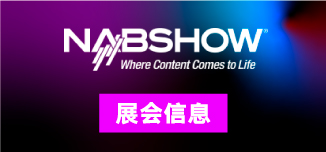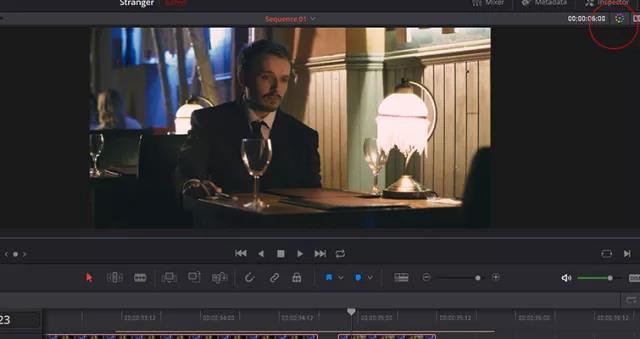

达芬奇15正在全面进攻剪辑世界,本期文章我会带大家一起来看看在新版本里你不可不知的剪辑新特色功能。

每当一个大热软件出新版本的时候,大家肯定会谈论它最新最重要的功能更新,毕竟这类更新是用户们期盼已久的了。但是除此以外,还有很多处小细节的更新是能够改进工作流程,提高用户的工作效率的。
达芬奇15也一样,这次有很多处小的界面更新,我们这就来看看精选的几个让剪辑们爱不释手的剪辑界面特色。
(翻译小哥注:达芬奇15的界面和菜单汉化都还没做好,所以有很多功能名称还是要参考达芬奇14,另外我也会在没有汉化的功能旁边注明起英文名称)
外观
界面标志
上一版本的达芬奇,剪辑页面的标志会比较大,以及每个页面的名称都会显示。但是在15里我们只会看到功能标志。但对我个人而言(作为一个Windows用户,我习惯了将任务栏锁定在屏幕下方),我觉得这个标志设计得有点低,所以经常会搞错点到任务栏里面的程序。
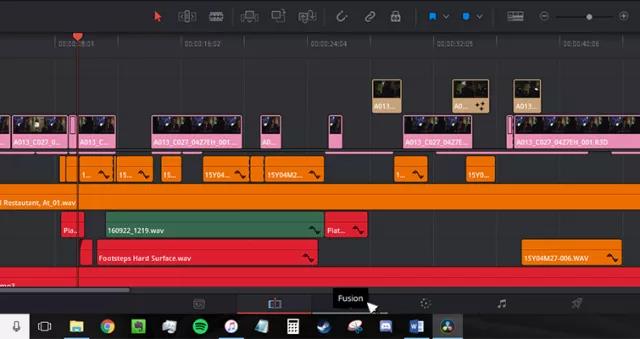
幸运的是,你可以右击标志区域选择“显示图标和标签”(Show Icons and Labels),这样子就会显示界面名称,功能标志的位置高度也会恢复到跟以前一样。
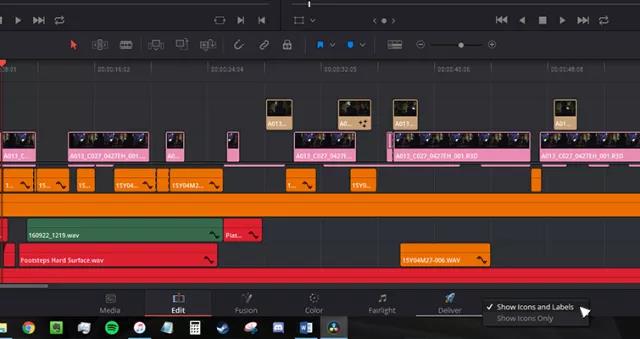
更简洁干净的文字菜单
点开功能菜单想找一个功能,上下找了半天都找不到,结果发现它就在菜单最下面,还被你忽略了好几遍,有比这更烦人的吗?但是这次在达芬奇15里,文字功能菜单更精简了。移除了不可选的选项,你可以更快速地找到需要的功能选项。
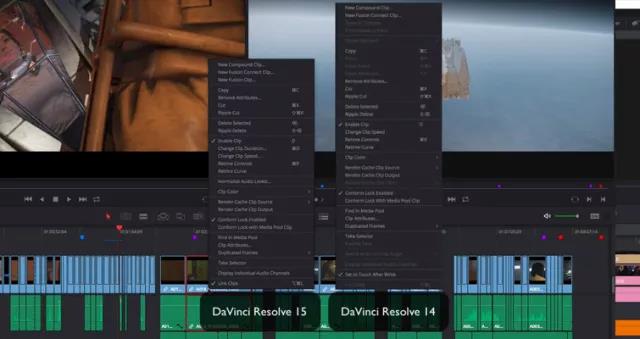
更大的小图标
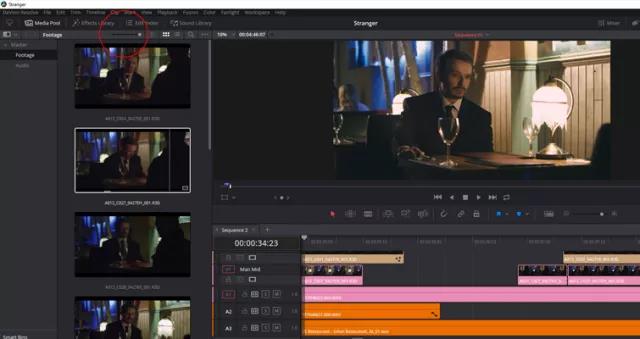
小图标的最大面积也变大了。但如果你习惯使用达芬奇的“实时媒体预览”(打开这个预览功能之后,当鼠标在素材小图标上划过时,素材就会在源片段检视器上播放),这个小改动对你来说就没什么意义了。但假如你想关掉一些不要的功能来让电脑跑得快一些,例如这个预览功能,那放大小图标就能够让你快速找到你要找的镜头,同时又不会让它显示到源片段检视器上。
声音波形的显示

媒体池还有一个全新附加功能,可以让你选择显示声音波形。假如想找到特定的声音文件,而且你还能看着波形认出声音内容(看波形认声音绝对是一个需要些时间练习的技能),这个功能就十分实用了。如果打开了实时媒体预览工能,你就可以用鼠标划过小图标来简单听取这些文件的声音内容了。
功能
注释模式(Annotation)
注释模式可能是我最喜欢的剪辑功能更新了。它允许你直接在画面上进行涂画,你可以用它来标注画面的错误或是让人留意某个区域。同时你可以选择任意进行涂画,也可以使用箭头工具拉箭头直线,还可以决定涂画线条的粗细和颜色。
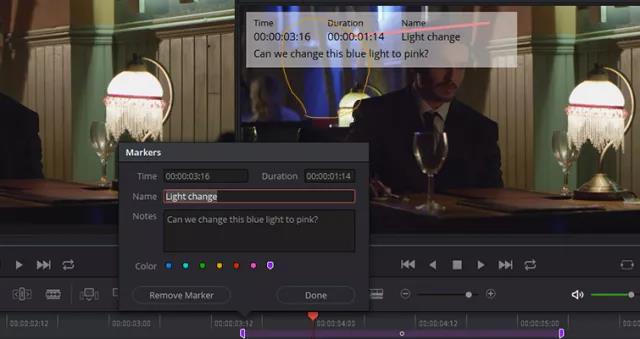
在预览画面上创建注释,就等于在时间线上创建了一个标记,你可以在时间线上双击打开这个标记来填写备注信息。要使用注释工具,点开时间线检视器左下方的图标,选择“注释”(Annotations)就可以了。之后就可以直接在检视器画面上随意涂画,就如同Photoshop的笔刷工具一样。
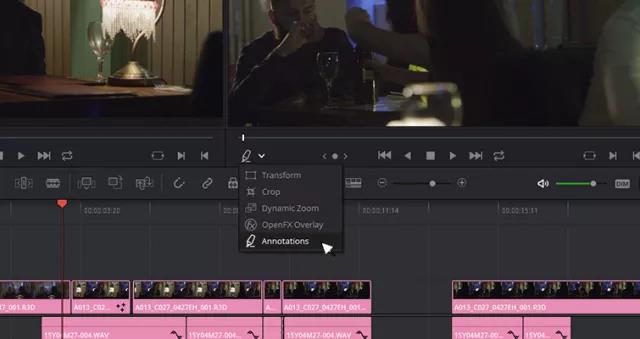
如果要改变标记的颜色和位置,或者是移除注释,依然是双击打开,然后根据需要进行选择。选中的涂画和未选中的差别不大,仅仅比未选中的粗一点,所以可能需要放大屏幕来确认自己选中的是哪一个。
(如果在没有拖动播放指针的前提下创建了多个注释,注释只会关联到一个时间线标记上。如果希望注释持续出现在整段素材的画面上,双击打开标记调节持续时间。你也可以在源片段检视器里面添加注释,但这样这个注释的标记就不会附着在时间线上,而是在素材片段上。)
添加不同颜色的标记和旗标
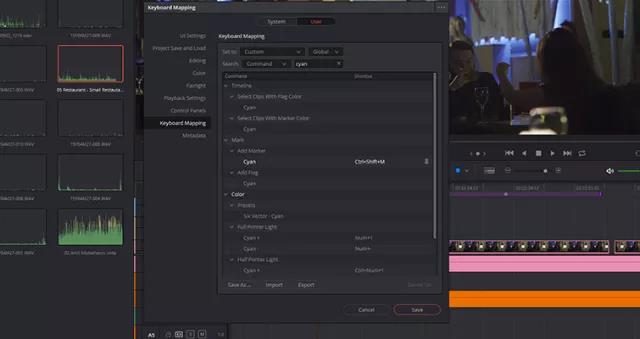
在达芬奇15中,你可以改变时间线标记和旗标的颜色。按M键就可以添加标记(G键添加旗标),标记和旗标都是系统自定的蓝色。如果希望用不同颜色来强调不同方面的问题(例如说青色代表的是音效问题),双击标记打开属性框就可以改变颜色了(上面的属性页就有显示)。在达芬奇15中你可以给特定颜色的标记设置快捷键,这样你就不用一直打开属性页了。
你可以打开键盘映射,找到想要的颜色并为之设置快捷键就可以了。
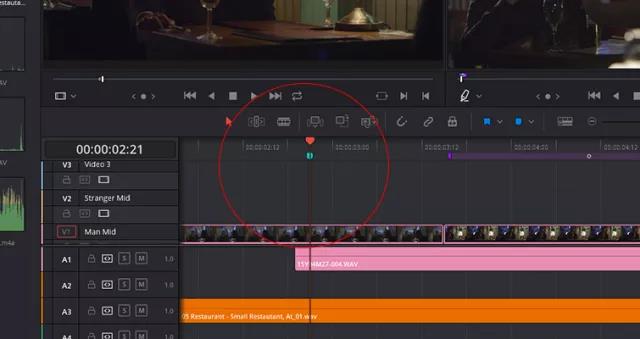
这虽然也不是什么革命性的新功能,但是假如有给每种颜色赋予具体含义的话(例如黄色代表灯光问题,蓝色代表声音问题),这个小改动也能给你省下不少时间。
创建子片段新方式
开始转用达芬奇剪辑的时候,我最喜欢的一个功能就是能媒体片段下再创建一个子片段。你可以在媒体界面的检视器里,标出入点出点,然后右键点击入点出点的时间线区域,选中“创建子片段”。这一步之后,达芬奇就只会将标记段内的片段导到下面的处理流程中,对于处理时间超长的访谈视频来说,可谓是帮大忙。
在达芬奇15中,这个操作更简单了,在媒体界面的检视器中标出入点出点(Mark In/Mark Out),直接将检视器的画面拖入媒体池内就可以了。这一步甚至可以在剪辑页面的源片段检视器里面完成。
另外假如你觉得自己截错了,其实想要的内容的截取范围外,只要右键点击片段,选择“编辑子片段”(Edit Subclip),然后勾选“使用整个片段”(Use Full Clip Extents),你就可以再次使用整条素材了。
时间线标签页

用Premiere Pro的时候,我会确保自己只会开到一个时间线标签页。因为我总是会在打开一个片段的时候不小心按错,打开了一条新的时间线,所以我也不怎么用时间线标签页这个功能。但话虽如此,达芬奇现在才开始加入标签页这个功能也是让我挺意外的。要打开时间线标签页这个视图,点击“时间线显示选项”,然后点选“堆叠时间线”(Stacked Timeline)就可以了。
上面的操作完成后,时间标签页会显示在时间线上,如果要添加时间线,点击“+”号,然后点击下拉菜单选取要添加的时间线即可。
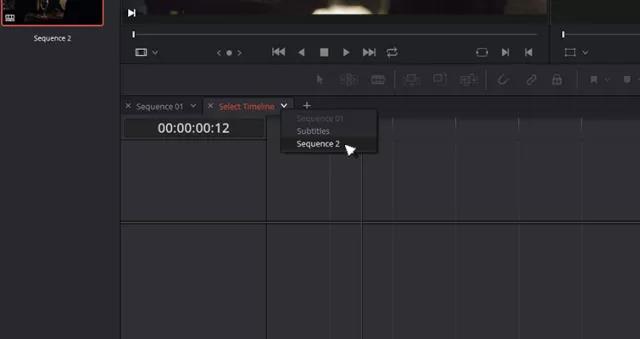
堆叠时间线
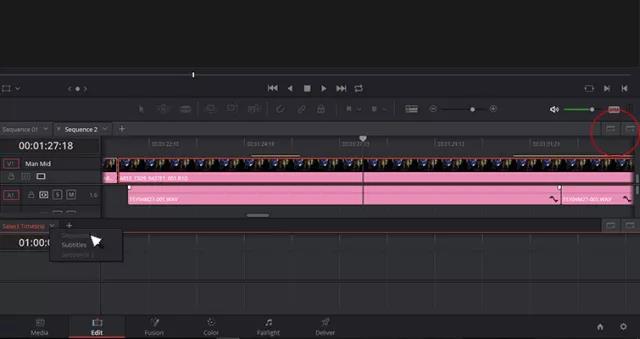
添加堆叠时间线其实和添加时间线标签页差不多,在下面这一层时间线上点击“+”按钮然后在选择可用的时间线即可。
在上面这张截图里,你可能已经留意到序列1和序列2的选项都是灰色不可选的,那是因为我在上面那一层的标签页里面已经打开了序列1和2。要在下面的对叠层打开它们,我必须要先关掉上层的这两个标签页。
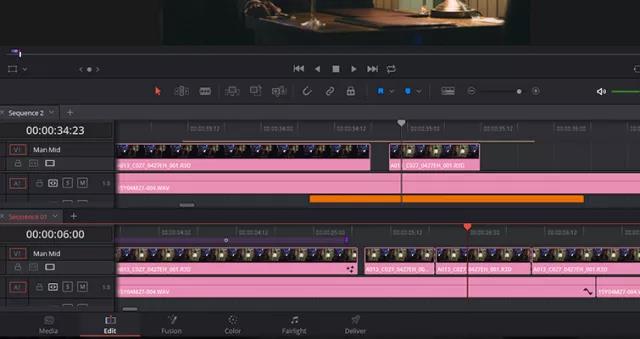
现在两条时间线可以同时显示,我就可以同时处理两边的片段了。
忽略调色效果
这个功能也是一早就应该有,但是到现在才出现的。在检视器右上角有个很小的色轮标志。

按下这个标志,在调色界面完成的调色效果就会被忽略。
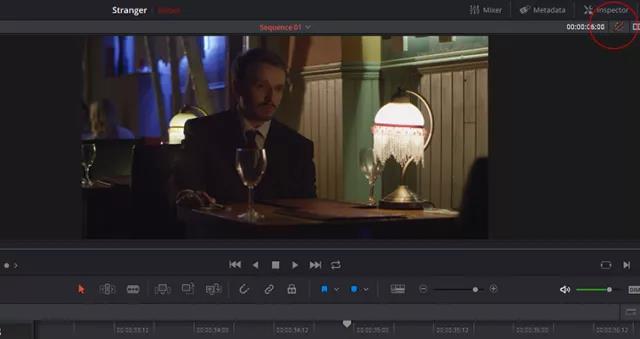
如果你需要在剪辑上进行些改动,可是嫌调色效果让回放变慢变卡的话,这就很有帮助了。
作者: LEWIS MCGREGOR
原文地址:http://suo.im/4yTI3H











-300x152.x42572.jpg)